Abschied nehmen… aber nicht von Ihren Daten!
Stellen Sie sich vor: Universal Analytics macht bald die Bühne frei. Hier erfahren Sie, warum Sie Ihre Universal Analytics Daten exportieren und sichern sollten – denn was ist schlimmer als keine Daten zu erheben? Daten zu sammeln und sie dann zu verlieren!
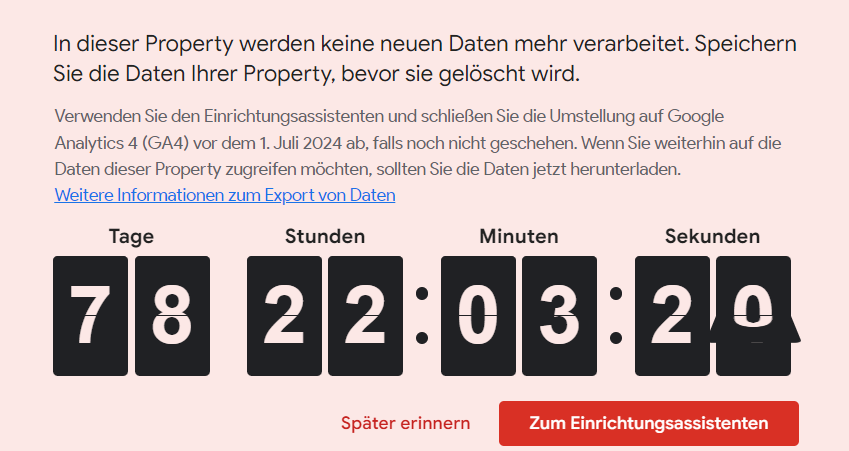
Google hat angekündigt, dass Universal Analytics abgeschaltet wird, und zwar wird der Dienst am 1. Juli 2024 eingestellt. Dies bedeutet, dass Nutzer, die weiterhin Zugriff auf ihre historischen Daten benötigen, diese vor diesem Datum exportieren und sichern sollten. Nach diesem Tag gibt es keine Möglichkeit mehr, die alten Universal Analytics Daten zu exportieren und zu sichern.

Countdown zum Google Daten Export
Es bleibt nicht mehr viel Zeit für den UA Export!
Alte Google Analytics Daten sichern – Ihr Fahrplan
Hier zeigen wir einen kleinen Fahrplan, wie sie die UA Daten exportieren können.
Planung und Vorbereitung des Datenexports
- Identifikation relevanter Daten: Zuerst müssen die Daten identifiziert werden, die für zukünftige Analysen und zur Erfüllung gesetzlicher Anforderungen benötigt werden. Es ist wichtig zu überprüfen, welche Berichte und Datenpunkte in der Vergangenheit von Bedeutung waren. Gleichzeitig sollte ermittelt werden, welche Informationen für die Entwicklung der zukünftigen Geschäftsstrategie entscheidend sind.
- Bestimmung des Exportzeitraums: Legen Sie fest, für welchen Zeitraum die Daten exportiert werden sollen. Dies kann abhängig von gesetzlichen Aufbewahrungspflichten oder geschäftlichen Anforderungen variieren.
- Auswahl des richtigen Formats: Entscheiden Sie, in welchem Format die Google Analytics Daten exportiert werden sollen. Dies hängt von der weiteren Verwendung der Daten ab. Beispielsweise eignet sich CSV für einfache Weiterverarbeitungen, während komplexe Analysen eventuell ein Excel-Format erfordern.
- Überprüfung der technischen Voraussetzungen: Stellen Sie sicher, dass die technische Infrastruktur für den Export vorhanden ist, insbesondere wenn große Datenvolumen verarbeitet werden. Prüfen Sie die Kapazität Ihrer Systeme und ob zusätzliche Ressourcen benötigt werden.
- Datenschutz und Compliance: Überprüfen Sie die Einhaltung von Datenschutzbestimmungen, besonders beim Export personenbezogener Daten. Stellen Sie sicher, dass alle Exports die gesetzlichen Anforderungen erfüllen.
- Testexport: Führen Sie einen Testexport durch, um eventuelle technische Probleme frühzeitig zu identifizieren und zu beheben. Dies stellt sicher, dass der eigentliche Export ohne Verzögerungen ablaufen kann.
- Dokumentation des Prozesses: Dokumentieren Sie den gesamten Exportprozess, um eine Referenz für zukünftige Exports zu haben und um Compliance-Anforderungen zu erfüllen.
Hilfe beim
— Export der Universal Analytics Daten?
Schritt 1: Identifizieren der Berichte
Loggen Sie sich in Universal Analytics ein und navigieren Sie zu den Berichten, die Sie exportieren möchten. Identifizieren Sie die spezifischen Daten, die für Ihre zukünftige Analyse wichtig sind.
Schritt 2: Auswahl des Exportformats
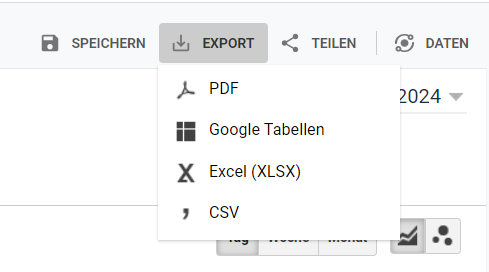
Wählen Sie das geeignete Exportformat basierend auf Ihren Anforderungen:
- PDF: Ermöglicht das Speichern von Berichten in einem tragbaren Format, das leicht zu teilen und zu drucken ist und das Layout beibehält.
- Google Tabellen: Direkte Integration in Google Sheets, was das Teilen und gleichzeitige Bearbeiten von Daten in Echtzeit ermöglicht.
- Excel (XLSX): Bietet eine herunterladbare Datei, die mit Microsoft Excel geöffnet und bearbeitet werden kann, einschließlich Formeln und Datenformatierung.
- CSV: Einfaches Textformat, das Kompatibilität mit einer Vielzahl von Programmen bietet und sich ideal für die Weiterverarbeitung von Daten eignet.
Schritt 3: Export durchführen
Klicken Sie im Berichtsfenster auf den ‚Export‘-Button. Wählen Sie das gewünschte Format aus den Optionen, und der Download beginnt automatisch. Stellen Sie sicher, dass Ihre Browser- oder Systemeinstellungen den Download nicht blockieren.
Automatischer Export in Google Sheets und Looker Studio
Die Exporte wie oben beschrieben sind statisch. Sie können hier nur immer die Daten ansehen, die sie exportiert haben. Anders ist es mit der Methode über die Google API zu Google Sheets in Looker Studio.
Google Sheets export der Daten über die Google Analytics API. Die Daten werden mittels einer Erweiterung direkt in Google Sheets gesichert.
Looker Studio Verwenden Sie Looker Studio, um Ihre exportierten Daten zu visualisieren. Erstellen Sie ansprechende Dashboards, die komplexe Informationen leicht verständlich darstellen. Looker Studio unterstützt auch Daten aus mehreren Quellen, was es ideal für umfassende Analysen macht.

Wir von readData helfen Ihnen beim Export in Google Sheets mittels der Google Sheets API, um die Daten effizient zu importieren und vorzubereiten. Durch die Automatisierung dieses Prozesses über die API sparen Sie wertvolle Zeit und minimieren Fehler. Anschließend lassen sich die aufbereiteten Daten nahtlos in Looker Studio übertragen, wo Sie ansprechende und interaktive Dashboards erstellen können. Diese Visualisierungen helfen Ihnen, komplexe Datenmuster leicht verständlich zu präsentieren und fundierte Entscheidungen zu treffen.
Fazit
Der Abschied von Universal Analytics fällt nicht leicht, aber mit sicher exportierten und in Google Sheets und Looker Studio aufgewerteten Daten sind Sie gut gerüstet, um Ihre Einblicke lebendig und effektiv zu halten.
Denken Sie daran, mit großen Daten kommt große Verantwortung. Exportieren Sie weise, analysieren Sie klug und vor allem, lassen Sie Ihren Datentanz lange nach dem Ende von Universal Analytics weitergehen!
Kann man Daten aus Universal Analytics exportieren?
Ja, Sie können Daten aus Universal Analytics exportieren. Dies umfasst Berichte in verschiedenen Formaten wie CSV, TSV, Excel (XLSX), Google Sheets und PDF. Der Exportprozess beinhaltet das Öffnen des Berichts, den Sie exportieren möchten, und die Auswahl des gewünschten Formats über die Export-Option.
Kann man Universal Analytics-Daten nach BigQuery exportieren?
Direkt aus Universal Analytics können Daten nicht automatisch nach BigQuery exportiert werden. Allerdings können Sie Daten aus Universal Analytics zuerst in einem unterstützten Format wie CSV exportieren und dann manuell in BigQuery importieren. Eine direkte Integration, wie sie in Google Analytics 4 mit BigQuery besteht, gibt es in Universal Analytics nicht.
Wie sichere ich einen Analytics-Bericht?
m einen Analytics-Bericht zu exportieren, gehen Sie folgendermaßen vor:
– Öffnen Sie den Bericht, den Sie exportieren möchten.
– Stellen Sie sicher, dass der Bericht die gewünschten Daten und Einstellungen zeigt.
– Klicken Sie auf die Option „Export“ neben dem Titel des Berichts.
– Wählen Sie das Format für den Export aus (z. B. CSV, Excel, PDF usw.).
– Der Bericht wird automatisch generiert und steht in Ihrem Download-Verzeichnis zur Verfügung.

Daniel hat einen Bachelor-Abschluss in Informatik und einen Master-Abschluss in Datenanalyse. Sie hat mehrere Jahre Erfahrung in der Webanalyse-Branche und hat in verschiedenen Unternehmen gearbeitet, bevor sie sich unserem Team anschloss.